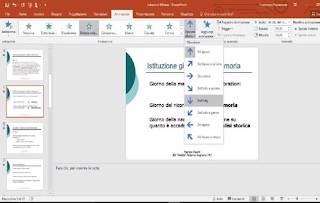Come abbellire/personalizzare presentazioni PowerPoint
Per rendere più interessanti le animazioni delle vostre presentazioni PowerPoint, è possibile andarle ad abbellire visualizzando per esempio una riga di testo alla volta con effetti speciali di qualsiasi tipo. Come impostazione standard le diapositive di PowerPoint vengono visualizzate nel modo in cui le abbiamo preparate. Tuttavia ci sono situazioni, come ad esempio gli elenchi puntati, in cui sarebbe meglio inserire solo un punto alla volta, un po’ per non distrarre l’uditorio ma anche per aggiungere un effetto sorpresa che funziona sempre. Visualizzare un punto, una riga o un blocco di testo alla volta è semplice grazie alla scheda Animazioni di PowerPoint. Dovremo soltanto evidenziare la riga o il blocco di testo che vogliamo visualizzare per primo e quindi scegliere l’effetto che preferiamo, eventualmente aggiungendo delle opzioni, quindi controllare con l’anteprima l’effetto finale. Tutto questo lo potremo fare un numero potenzialmente illimitato di volte, potremmo anche fare apparire solo una lettera alla volta. Per visualizzarle basta un clic del mouse o, volendo, anche in automatico usando il temporizzatore.
1. Un paragrafo alla volta
2. Impostiamo il secondo paragrafo
3. Opzioni secondarie
4. Animazione completata
5. Animazione avanzata
6. Durata dell’animazione
[ads-post]
Come personalizzare diapositive con PowerPoint
Vedremo insieme come personalizzare le presentazioni PowerPoint andandole ad abbellire in vari modi:
2. Impostiamo il secondo paragrafo
3. Opzioni secondarie
4. Animazione completata
5. Animazione avanzata
6. Durata dell’animazione
1. Un paragrafo alla volta
Abbiamo deciso di visualizzare questa diapositiva in tre fasi. Per farlo dovremo innanzitutto fare clic sulla scheda Animazioni della barra superiore. Quindi selezionare con il mouse il testo che deve essere inserito e scegliere con quale animazione farlo visualizzare. Le animazioni standard sono quelle presenti sulla barra, ma è possibile vedere tutte quelle disponibili con un clic sulla freccina in basso.2. Impostiamo il secondo paragrafo
Dopo avere selezionato l’effetto di animazione per la prima riga della diapositiva adesso passiamo alla seconda. Per sapere se l’impostazione è stata correttamente percepita, basta controllare che venga visualizzato il quadratino con il numero a fianco di ogni frase che vogliamo animare. Nel nostro caso è possibile vedere il numero 1 poi il numero 2 a fianco della seconda frase evidenziata.3. Opzioni secondarie
Ogni effetto speciale può a sua volta venire personalizzato selezionando la voce Opzioni effetto. Potremo così per esempio scegliere la direzione con cui il testo entrerà nella diapositiva e rendere la presentazione ancora più varia. Questa possibilità rimane impostata per ogni effetto e, se in futuro vorremo cambiarla, dovremo riaprire la finestra Opzioni effetto.[ads-post]