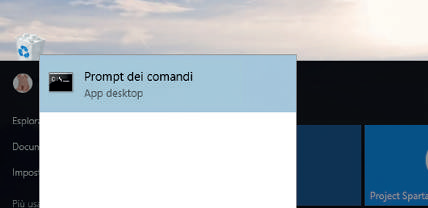Come aprire prompt comandi DOS in Windows 10
Lo sapevate che in Windows 10 è possibile accedere al prompt dei comandi con un clic, anche se non è presente nel menu Start?
E' questa una delle novità che presenta il sistema operativo di casa Microsoft nella sua ultima versione. Infatti, la cosiddetta "schermata DOS", ovvero il prompt dei comandi, in Windows 10 può essere avviato molto facilmente, tramite un semplice clic del mouse.
Poi, c'è anche da dire che lo stesso metodo può essere utilizzato anche per avviare il prompt dei comandi assumendo i diritti di amministratore del sistema. Adesso vi mostrerò alcuni passaggi per aprire il prompt dei comandi DOS.
Ecco, adesso conoscete un nuovo trucchetto per utilizzare rapidamente una funzione molto comoda in alcune situazioni in Windows 10.
E' questa una delle novità che presenta il sistema operativo di casa Microsoft nella sua ultima versione. Infatti, la cosiddetta "schermata DOS", ovvero il prompt dei comandi, in Windows 10 può essere avviato molto facilmente, tramite un semplice clic del mouse.
Poi, c'è anche da dire che lo stesso metodo può essere utilizzato anche per avviare il prompt dei comandi assumendo i diritti di amministratore del sistema. Adesso vi mostrerò alcuni passaggi per aprire il prompt dei comandi DOS.
Come avviare dai risultati di ricerca
Per avviare il prompt dei comandi di Windows 10 bisogna trovare l’icona del programma, che non è inclusa nell'elenco del menu Start. Basta però scrivere nel box di ricerca ‘cmd’ per veder comparire l’icona del programma. Premendo quindi i tasti Win+Tab si aprirà la Task View.Il menu Start da tasto destro
Per accedere velocemente al prompt dei comandi della nuova versione di Windows consiste nel fare clic con il tasto destro del mouse sul pulsante Start e quindi selezionare la relativa voce di menu.Con diritti di amministratore
Quando si fa clic con il tasto destro del mouse sul pulsante Start compare anche la voce di menu Prompt dei comandi (amministratore), che consente di eseguire alcuni comandi che altrimenti non potrebbero essere utilizzati.Ecco, adesso conoscete un nuovo trucchetto per utilizzare rapidamente una funzione molto comoda in alcune situazioni in Windows 10.